Without passwords, there is barely any security. Sometimes our passwords can be our own downfall. We do tend to forget them and may end up losing everything. Maybe you have lost a loved one and need access to their files. Situations may differ, but this is one way to log in to any computer if you forget your password. This might be tricky, so relax, get comfortable and take it slow.
Login To Your PC Without Your Password
- Turn off your computer
- Turn on the computer while pressing the Shift button. This will take you into recovery mode
- Click ‘Advanced Options’
- Then hit ‘Troubleshoot’
- Select Advanced options
- Click System image recovery
- Hit cancel and then click next
- Select advanced and ‘Install a driver’. Select ‘okay’
- Go to ‘This PC’
- Go to the local disk where Windows is Installed (Most likely local disk {C})
- Open that and go to Windows Folder
- Open the System 32 folder and look for ‘Utilman’
- Right-click the Utilman file and rename it to ‘Utilman.Old’
- After renaming it, refresh the file and search for ‘CMD’
- Right Click on ‘CMD’ and rename it Utilman
- When you are done, click cancel until you get back to recovery mode and click ‘Continue with Windows 10’ and hit ‘Enter’
- It will take you back to the password screen.
- Head over to the bottom right corner and click the timer-looking icon
- It will open a new page. Type in ‘control userpasswords2’ as it is here. Then click the Enter button
- When done, it will take you to the username where you can change your password.
- Choose ‘Reset Password’, and when you are done, hit okay.
- Type in the new password and click enter.
Kindly note that this is only for educational purposes and should not be used for ulterior motives. We hope this helps you log in to your computer if you forgot your password.
Cover photo by Christin Hume on Unsplash


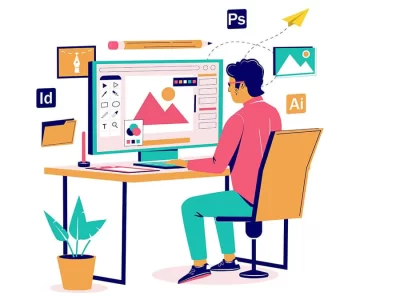
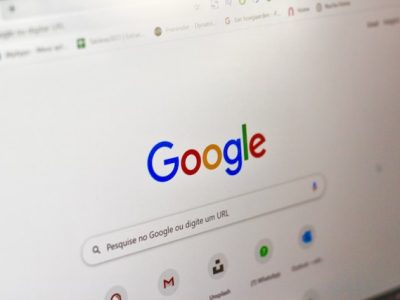

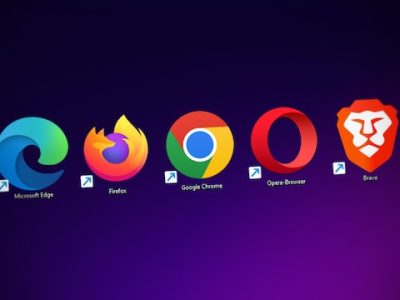


Comments